We use Microsoft Teams in order to communicate with customers, which can be especially difficult if we want to use features like video, or screen sharing.
Guide adapted from: https://support.microsoft.com/en-us/office/join-a-meeting-without-a-teams-account-c6efc38f-4e03-4e79-b28f-e65a4c039508
Desktop
You can join a Teams meeting anytime, from any device, whether or not you have a Teams account.
Go to the meeting invite (usually sent by email, or in your support ticket) and select Join Microsoft Teams Meeting.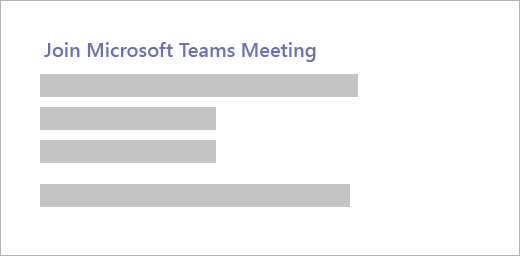
Clicking this link will open a web page, where you'll see two choices: Download the Windows app and Join on the web instead. If you join on the web, you can use either Microsoft Edge or Google Chrome. Your browser may ask if it's okay for Teams to use your mic and camera. Be sure to allow it so you'll be seen and heard in your meeting.
Enter your name and choose your audio and video settings.
When you're ready, hit Join now.
This will bring you into the meeting lobby. We'll notify the meeting organiser that you're there, and someone in the meeting can then admit you.
Mobile
Even if you don't have a Teams account, you can still join a Teams meeting on the mobile app. Here's how:
In the meeting invite, select Join Microsoft Teams Meeting.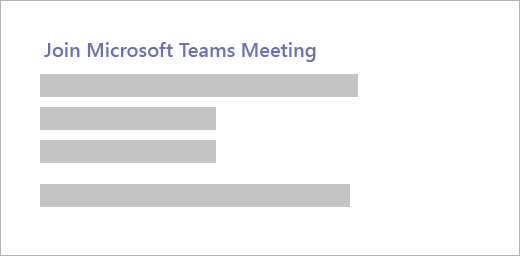
If you don't already have the Teams mobile app, you'll be taken to your app store to download it.
Download and open the app.
If you have an Android device, open the app right from the app store page.
If you have an iOS device, tap the meeting link again to open the app.
Teams will ask if it's okay to use your mic. Be sure to allow it so others in the meeting will be able to hear you.
Next, you'll be given two options for joining your meeting: Join as a guest or Sign in and join. Choose Join as a guest.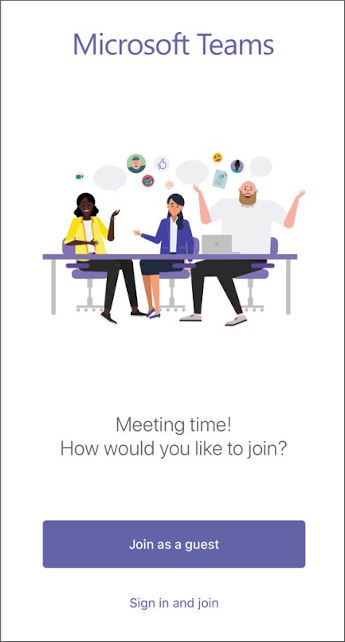
Type your name and tap Join meeting.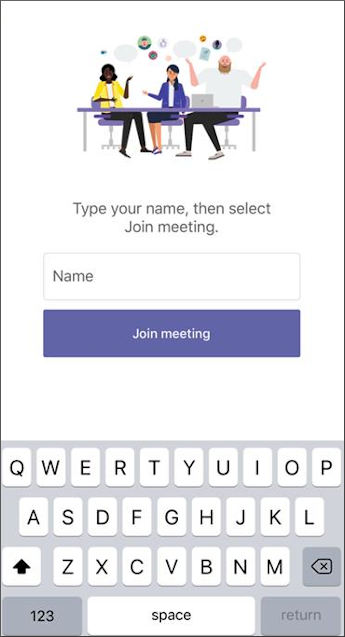
Once you're in the meeting, you can turn your video or mic on or off by tapping on the center of your screen to show the meeting controls. Tap again to hide them.